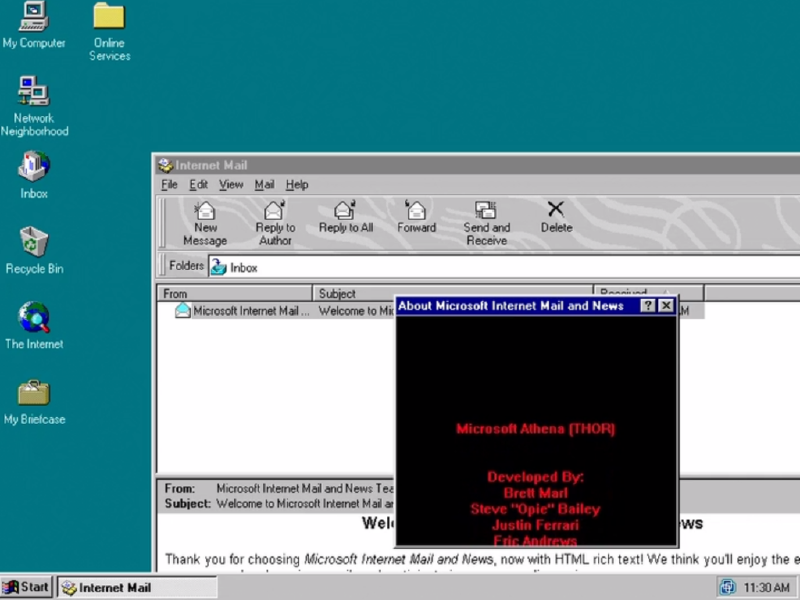Non è Pasqua senza Easter Egg e non è mai troppo tardi per scoprirne uno: dopo 25 anni, è stato scoperto un nuovo Easter Egg su Windows 95 😆
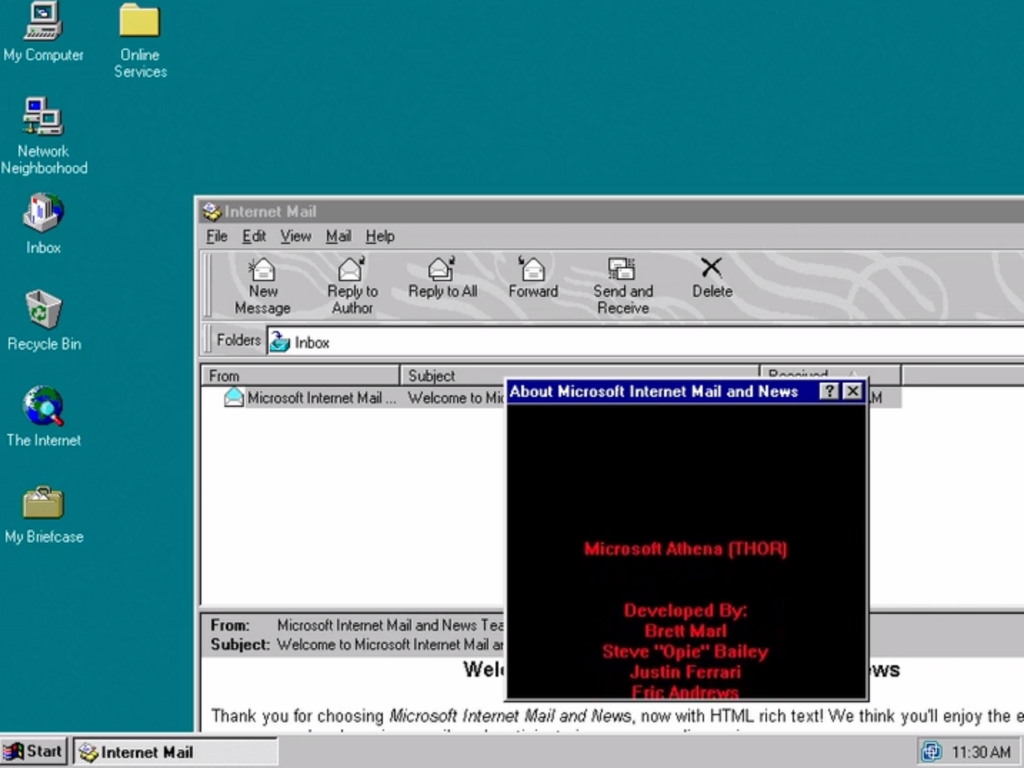
Per riprodurlo, è sufficiente lanciare Internet Mail (sigh… quanti ricordi! 🥲), cliccare su Help e poi su About. Una volta comparsa la finestra, cliccate su comctl32.dll in modo che sia evidenziato e, senza fare altro, scrivete MORTIMER sulla tastiera. 😀
Per saperne di più o vedere l’Easter Egg all’opera:
- il video con l’Easter Egg: Easter egg in Windows 95 Internet Mail on Vimeo
- l’articolo dove se ne parla: Windows 95 Easter egg discovered after being hidden for 25 years (bleepingcomputer.com)
Buona Pasqua a tutti!
P.S.: sono curioso di sapere se installerai una VM di Windows 95 solo per provarlo… io ci sto pensando 🤣
Il tuo IT Specialist, Riccardo