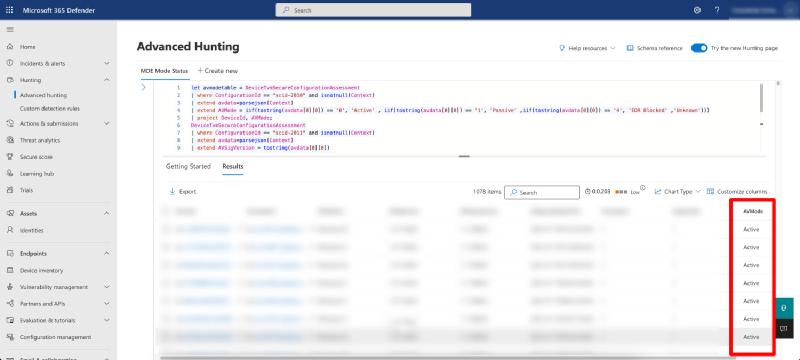🚨 ATTENZIONE: Questo articolo ha più di due anni e potrebbe contenere informazioni obsolete.
In alcuni frangenti capita di fare onboarding di dispositivi su Microsoft Defender for Endpoint quando ancora il vecchio “antivirus” di terze parti è installato e attivo. Cosa succede in questi casi? I due software di protezione fanno a pugni? La risposta è: “No”. Oggi ti racconto cosa sia il passive mode e come sapere quanti/quali endpoint stanno usando MDE come software di protezione primario (Active mode) oppure no (Passive mode).
Active mode e Passive mode di Microsoft Defender for Endpoint
Come dicevo poco fa, nel caso in cui sull’endpoint sia attivo un altro antivirus, MDE è in grado autonomamente (su Windows) di capirlo e di mettersi in una sorta di “stand-by”. Non appena il software di protezione di terze parti viene disinstallato, MDE ne diventa subito consapevole e attiva tutte le sue funzioni (Active mode), diventando l’antivirus primario sulla macchina.
Ecco alcuni dettagli su queste modalità:
Perché è utile sapere la modalità di esecuzione?
In distribuzioni massive di MDE dove si va a sostituire un altro prodotto di protezione, potrebbe capitare di trovarsi in una fase di “interregno” per un po’ di tempo e, quindi, è utile sapere quanti client siano in Active mode e quanti siano in Passive mode, giusto per avere un monitoraggio dello stato di avanzamento della distribuzione e dell’adozione di Defender for Endpoint.
Le cose semplici? MAI!
Purtroppo, una volta fatto l’onboarding dei dispositivi Windows in MDE, non esiste una vista o un workbook centralizzato/preconfezionato per avere questa informazione. I metodi documentati sono questi:
- direttamente sull’endpoint di cui vuoi verificare lo stato, lanciare il pannello: Security –> Virus & Threat protection –> Who’s protecting me?
- usare PowerShell, sempre sull’endpoint finale con il cmdlet Get-MpComputerStatus
Se vuoi ulteriori dettagli, ecco qui una lettura notturna davvero rilassante:
Come hai potuto notare, tutti questi metodi prevedono che tu esegua delle operazioni fisicamente e in maniera interattiva sull’endpoint, a meno di scriptare qualche accrocchio che, da remoto, vada ad interrogare tutti gli endpoint, ammesso che siano in visibilità di rete. Decisamente poco pratico ed efficace.
La via oscura e seducente di MDE: le query KQL di hunting
Cercando qua e là, ho trovato una query che è davvero utilissima e consente, dalla console di Hunting di Microsoft Defender for Endpoint, di creare una tabella con i seguenti dati:
- Device ID
- Nome del dispositivo
- Versione delle firme
- Versione del motore di MDE
- Modalità di esecuzione
- altre amenità…
Da portale Microsoft Defender, quindi, clicca sul menu di sinistra alla sezione Hunting –> Advanced Hunting e incolla questa magica query che andrebbe conservata e portata in salvo come l’antico vaso dell’Amaro Montenegro.
| |
Ecco un esempio del risultato:
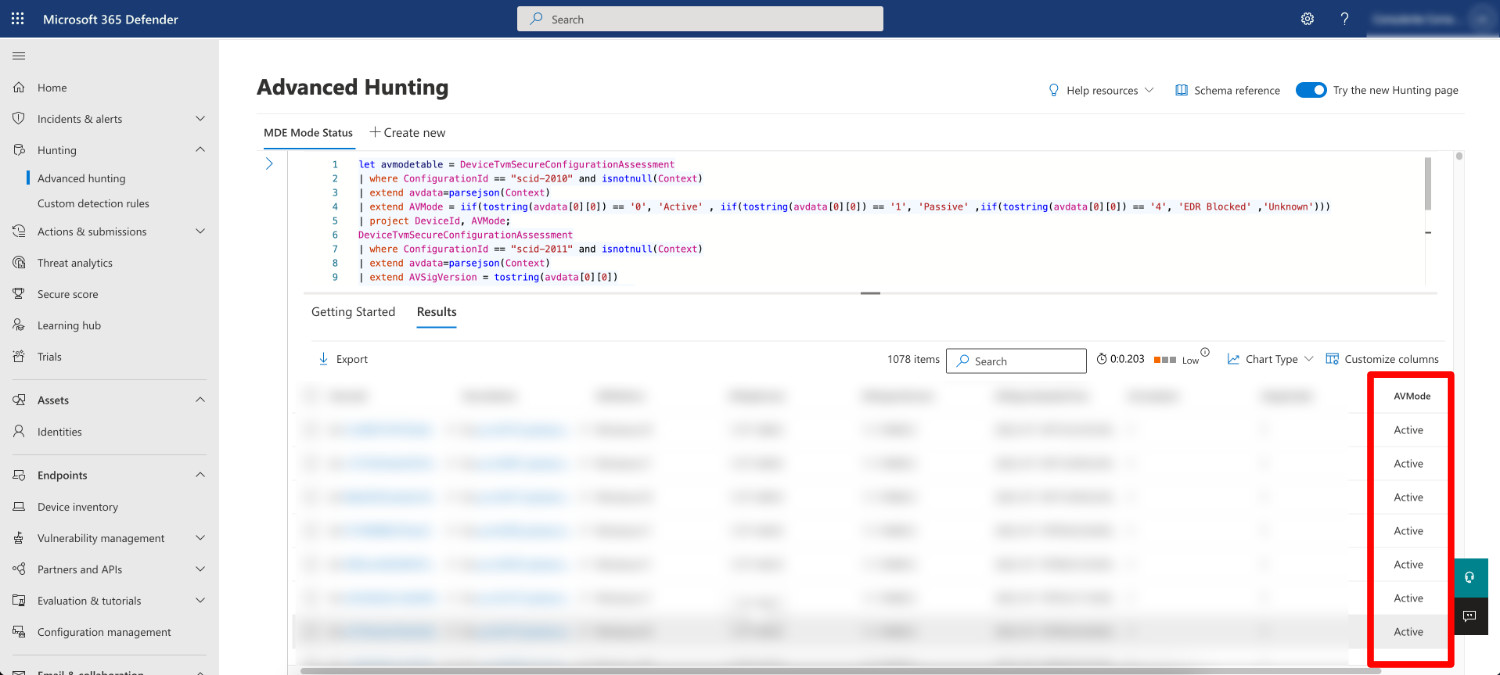
Visto? Pur non essendo in tempo reale e pur non avendo la comodità di un workbook o di una dashboard, è di gran lunga il modo migliore per sapere quali e quanti endpoint sono in Active o Passive mode, senza scomodare l’utente con sessioni di assistenza remota per eseguire script Powershell o altro. Puoi anche salvarla per successive esecuzioni oppure esportarne i risultati in un comodo file CSV.
Questa query non è farina del mio sacco e quindi, se vuoi approfondire tutti i dettagli dei risultati e dei dati che fornisce, ecco i riferimenti degli articoli originali:
- Defender AV – Active/Passive Mode – Advanced Hunting – Microsoft Tech Community
- Windows Defender Antivirus (Active or Passive) : DefenderATP (reddit.com)
E tu ti sei mai trovato nella situazione di dover avere questa informazione sulla modalità di esecuzione di Defender for Endpoint? Oppure conosci modi ancora più semplici e veloci di ottenerla? Parliamone insieme sui miei profili social ti aspetto!
Il tuo IT Specialist,
Riccardo