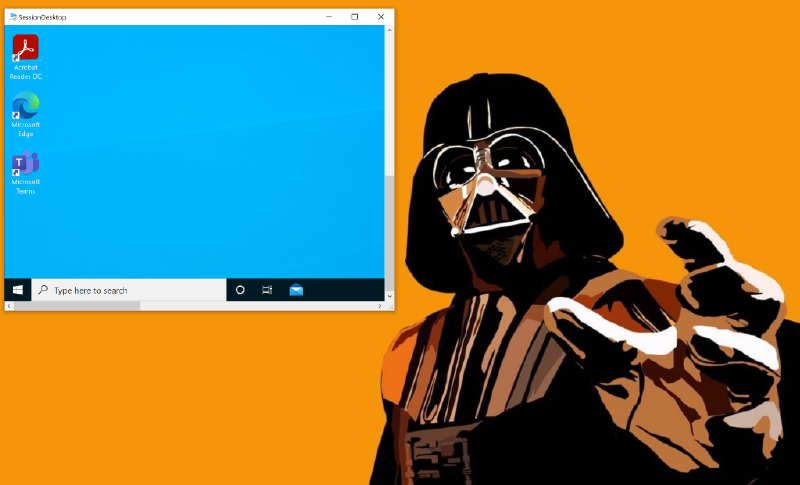🚨 ATTENZIONE: Questo articolo ha più di due anni e potrebbe contenere informazioni obsolete.
Per un progetto che sto seguendo ultimamente, un cliente mi ha chiesto se ci sia la possibilità di disabilitare il copia e incolla su Windows Virtual Desktop, bloccando la clipboard della sessione RDP. La risposta è “sì”! Vediamo come.
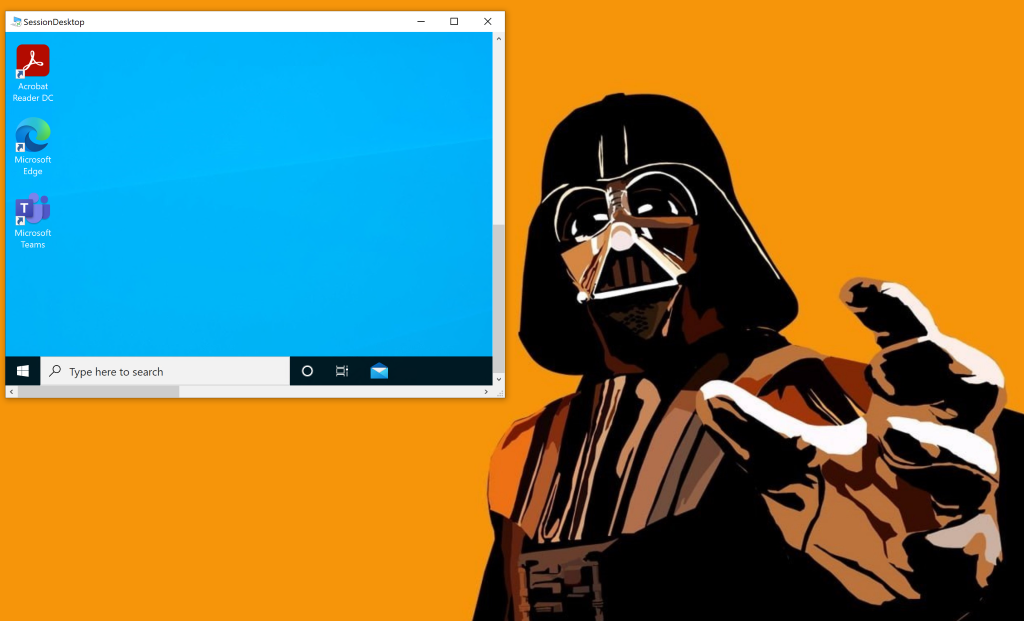 |
|---|
| “Trovo la mancanza del copia/incolla insopportabile…” (cit.) |
Solitamente, in un ambiente on-premises, per bloccare la clipboard bisognerebbe configurare una GPO di Active Directory o una policy locale di macchina. Su Windows Virtual Desktop, disabilitare il copia/incolla è semplice ed immediato: basta abilitare una spunta all’interno delle configurazioni dell’host pool!
Primo passo, vai sul portale Azure e seleziona la blade di Windows Virtual Desktop
La configurazione che ti interessa si deve fare a livello di host pool: seleziona quindi Host Pools
Ora seleziona l’host pool per il quale ti interessa disabilitare il copia e incolla
La configurazione è, a tutti gli effetti, una proprietà della sessione Remote Desktop. Nel menu di sinistra, quindi, seleziona RDP Properties.
Ci siamo quasi: clicca sulla sezione Device Redirection nella blade delle proprietà RDP.
Ci siamo! Scorri la lista delle varie proprietà che si possono impostare fino a che trovi la voce Clipboard redirection. Impostala al valore Clipboard on local computer isn’t available in remote session
Voilà! Hai bloccato la possibilità di fare copia e incolla tra la VM Windows Virtual Desktop e il tuo client fisico da cui stai lanciando la sessione.
In quali casi può essere utile? Se vuoi rendere più difficile portare dati fuori dalla VM WVD, questo è sicuramente un buon inizio ma non è sufficiente: devi affiancare questo blocco ad altre strategie come, ad esempio, bloccare OneDrive o bloccare la redirezione dei dischi locali nella sessione RDP. È possibile ottenere lo stesso risultato in altri modi ma prevedono l’utilizzo di MEM (Intune): ne parlerò in un nuovo articolo!
Prima di salutarti, vorrei farti notare altre proprietà RDP utili che è possibile impostare per Windows Virtual Desktop. Le più interessanti e richieste dai clienti sono:
- redirezione delle stampanti locali;
- blocco della redirezione dei dischi locali del tuo client fisico verso la sessione RDP;
- la redirezione dei dispositivi USB.
Se vuoi approfondire l’argomento, ecco un po’ di documentazione Microsoft croccante e appena sfornata:
Come vedi, l’evoluzione di Windows Virtual Desktop è velocissima e inarrestabile! E tu, quali proprietà RDP utilizzi nel tuo ambiente Windows Virtual Desktop? Ti aspetto nei commenti o sui miei profili social per parlarne. Grazie di avermi seguito fino a qui, a presto!
Il tuo IT Specialist, Riccardo